Activate, use and manage the Google Authenticator app
1. You can download the Google Authenticator app from the Apple App Store, Google Play or the Windows App Store.
2. To setup a new code on Google Authenticator, go to our MyToken application and click on Create a new token. If you already have a code, click on Copy token.
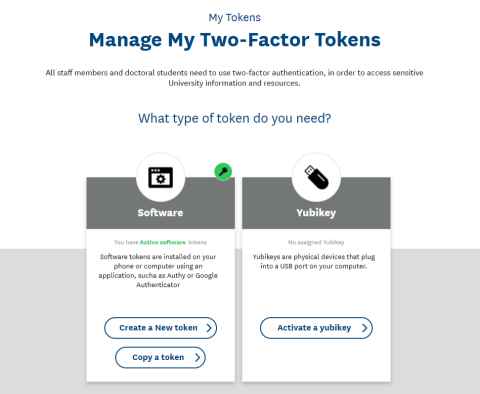
3. Once you click on the appropriate button and you will see a page with the QR code.
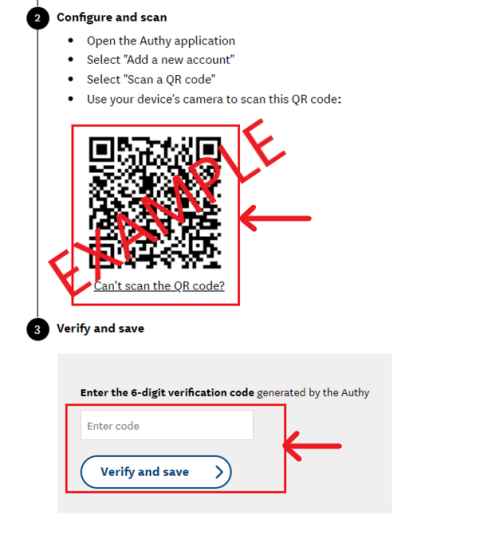
4. From the google authenticator app, click on add account and scan the QR code from Mytoken page. Alternatively you can select ‘Can’t scan the barcode?’ and enter the key into the app using the Enter a setup key option.
5. The final step is to enter the code from screen of the google authenticator app into mytoken.auckland.ac.nz and click on Verify and save. This completes the link between the two applications.
6. If activation has been successful you will see the message below and you will receive confirmation via either text or email.
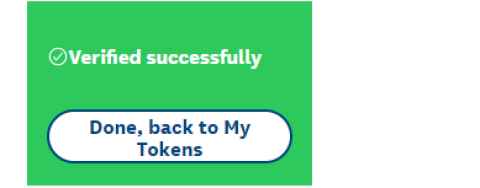
Using Google Authenticator
The steps below outline how you can access an application which uses Two-Factor Authentication with the Google Authenticator app:
- Go to the Google Authenticator app on your mobile device
- If you have activated the app there will be a section referencing the University of Auckland. It will have a code that is six numbers long and these should be blue. If the numbers are red it means the code has expired: tap on the section or wait a few seconds for a new code to be automatically generated
- Type the code into the Authentication token field of the application you are trying to log into
- Click on the Sign in button
- If you see a message that says 'the combination of username and password you have entered is incorrect' retry with a new Google Authenticator code as the previous one may have expired.
My device has been compromised, lost or stolen
If you think one of your devices may have been compromised, lost or stolen, we recommend you reset your University password. You can do this by going to password.auckland.ac.nz and clicking on the Reset my password button.
This will mean you will have to re-authenticate all your devices the next time you want to use one of the online University applications.
Contact the Staff Service Centre or Student Support team to deactivate your old codes.Then reinstall Authy or Google Authenticator on your new smartphone. Login to http://mytoken.auckland.ac.nz to setup a new token.
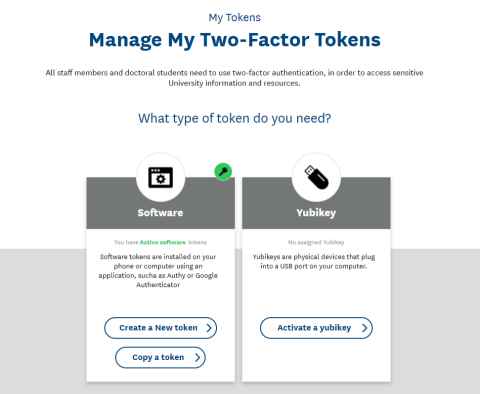
Activating Google Authenticator on another device
You can install Google Authenticator on multiple devices and link each one to your record through MyToken.
- Go to https://mytoken.auckland.ac.nz
- Click on Copy a token.
- Follow the instructions at the top of this page.
Generate a new QR Code
In the My Token page you can also generate a new QR Code by clicking on Create a New Token, which will remove the link to any existing mobile devices. This is useful if you have lost a mobile device and want to ensure that it cannot be used for Two-Factor Authentication at the University.
Follow the instructions at the top of this page to activate a new token.
Need help?
If you still have questions or need further help please contact us:
Staff
- Call the Staff Service Centre ext 86000 or + 64 9 923 6000
- Submit a query to the Staff Service Centre (University Staff Only)
Students, Applicants and Alumni
- Contact our Student Support Team
- Visit one of our Information Common Helpdesks
For more contact details Contact us