Information for alumni
How does Alumni Connect work for alumni?
After logging in with your University ID and password, you create a profile and set your availability. Alumni Connect is a flexible system that allows you to specify how often you’re willing to be contacted, and your preferred method of communication. Only want to chat with other alumni via email? No problem! Only available every third Thursday for a half hour video call? You’re the boss!
Even the smallest time commitment can make a huge difference. Your advice could steer a student or fellow alum in the right direction – helping them to get a new job, shifting to the career that's right for them, or achieving a work life balance that makes them happier.
Students are responsible for making the initial connection, so after you’ve set up your profile don’t be alarmed if it takes a little while for one of them to get in touch.
You can view profiles of other alumni while you’re waiting and connect with them if you want to expand your network.
Responding to a connection request
Received a message from a student? Congratulations!
Now it’s time to decide if you want to continue the conversation or if the student is just not a good match for you. We’ll cover how to view your potential mentee’s profile, how to reply and schedule a meeting, and how to decline a connection request if you don't feel it's a good match.
Review the student’s profile
There are a couple ways you can access your student's profile - from the email notification you received or by logging into your platform inbox and clicking their profile image. We'll go over both below:
Option 1: View their profile from the notification email In the email notification you received, look for and then click the blue "View Profile" link.
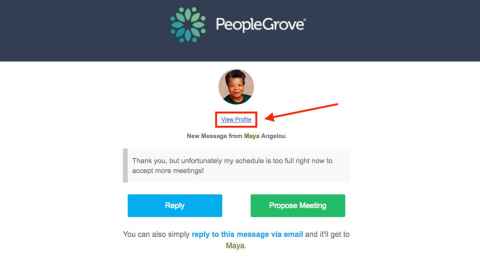
Option 2: View their profile from your platform inbox
- Log into the platform and go to your inbox
- Click on the relevant connection request
- Click on the profile image of the person who reached out to you
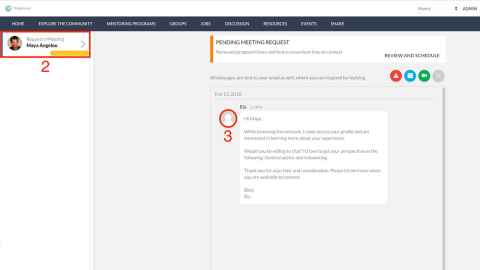
Continue the conversation in your platform inbox
If you've decided you'd like to accept the connection request you received, you can reply to the mentee's message and accept their proposed meeting (if they scheduled one) or reschedule it as needed. You can do all that from your platform inbox, where you can access your conversation threads as well.
In your platform inbox, you'll be able to:
- Respond to ongoing conversations
- Schedule, accept, and decline meetings
- Initiate video calls
- and more...
Access your platform inbox by clicking the envelope icon in the upper right of your screen.

End the conversation
It's ok if you don't want to take on a particular student! Maybe your schedule got busier than you expected, or maybe you don't think the mentee is a great fit. That's perfectly fine.
Below we'll go over how to decline a request and how to include an optional message to the mentee letting them know why you did so.
How to decline a request
- Go to your platform inbox.
- Go to the relevant conversation thread.
- Click the grey "X" above the conversation.
Confirm that you want to close the mentorship. Once closed, mentorships can't be reopened unless by a site-admin.
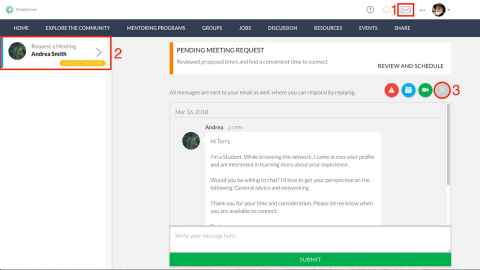
How to include a message to the student
You can decline connection requests from within the email notification you received letting you know someone reached out to you, but if you want to respond to the user before declining their request, you'll need to go into the platform itself. Once there:
- Go to your Inbox.
- Open the message thread which you'd like to reply to before decline.
- Click the "View/Edit Request" text below the message itself.
- Click the link in the "If you want to decline this request entirely, click here" text.
- Enter your message to the user, then click the "Decline" button - the message thread will be closed and neither you nor the user will be able to communicate through it any longer.
Still have questions?
Check out our FAQs – or get in touch with the Alumni Connect team at alumni-connect@am.auckland.ac.nz