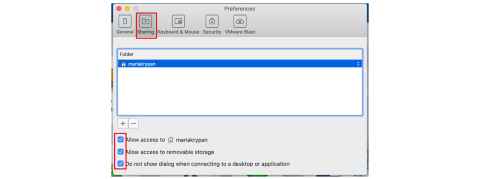Using drives on FlexIT
Using local drives on FlexIT
Microsoft Windows
- Login to FlexIT
- Open any application in FlexIT
- Go to the Horizon client icon on the toolbar in the bottom right of your screen, right click it and select Sharing
- To use USB drives in FlexIT, make sure there is a tick in Allow access to removable storage
- To use your My Documents make sure there is a tick in Share your local files
- If you want to use other drives in FlexIT, click Add
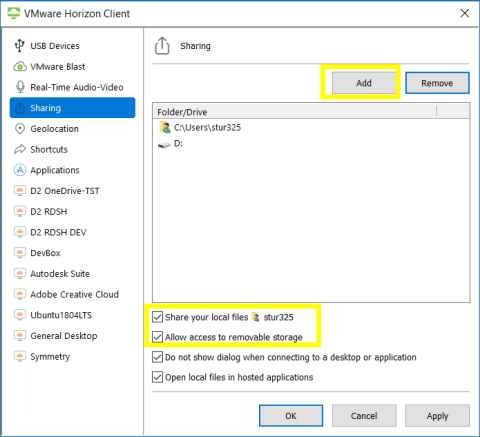
7. Select the local drive you want to use in FlexIT and click OK
The files on the drive will now be usable in FlexIT when you go to the File, Open or Save menu in any FlexIT application
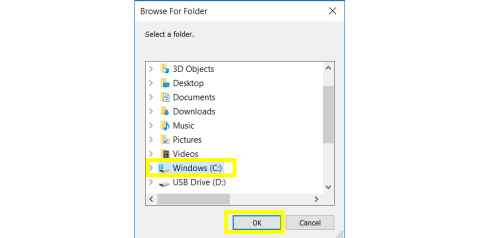
Apple Mac
1. Go to the Apple Menu, then System Preferences, VMware Horizon Client and then select Sharing. When you first access FlexIT you may get the message below. Click on Open System Preferences to go straight to System Preferences for the Horizon client.

2. To make a folder visible in FlexIT, put a tick in the first box... Allow access to computer name. Then click + and add a folder. If you want a removable drive to be available in FlexIT put a tick in Allow access to removable storage.