Using Storage Saver in Google Photos
How to significantly reduce your storage in Google Photos
What is Storage Saver mode?
Photos and videos are stored at a slightly reduced quality and are compressed to save space. One independent reviewer noticed that a 16.7MB original photo took up only 1.05MB after using Storage Saver mode without any noticeable drop in quality.
- If a photo is larger than 16 MP, it will be resized to 16 MP.
- You can print good quality 16 MP photos in sizes up to 24 inches x 16 inches.
- Videos higher than 1080p will be resized to high-definition 1080p.
- A video with 1080p or less will look close to the original. Some information, like closed captions, might be lost.
- In some circumstances, certain photos and videos may not be able to be compressed and will be stored at their original file size.
Is it any good?
This website has reviewed Storage Saver mode and have before and after pictures for you to compare. Note that the "High quality" mode they describe was just renamed by Google to "Storage saver" - there is no other change.
How do I find out how much storage my photos are taking?
1. Make sure you are logged in to Google with your @aucklanduni.ac.nz account.
2. Go to https://photos.google.com
3. In the bottom left there is a Storage icon that will say how many MB or GB you are using.
How do I turn it on for my personal account?
You cannot turn it on for your University account, but if you are migrating Photos to a personal Google account then you should turn it on before migration.
1. Make sure you are logged in to Google with your personal Google account.
2. Go to https://photos.google.com/settings
3. Click on Storage saver to change the settings for future uploads
4. Click on Recover storage. If there is no Recover storage option then it is already turned on and there is no opportunity to recover storage for existing photos.
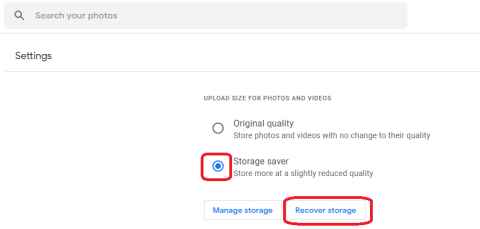
5. At the "Compress original quality items to Storage saver quality" box, Click on Compress
6. Click on Compress a second time in the next window
7. It can take 24 hours to complete the switchover and for you to see how much space you have saved.