Installing OneDrive
Find out how to setup OneDrive on computers and mobile devices.
How do I open the web version of OneDrive?
To access the web version of your OneDrive,
go to https://onedrive.live.com/about/en-us/signin/
We recommend installing OneDrive on the computers and mobile devices that you regularly use for the best experience.
How do I install OneDrive on a mobile device?
The OneDrive mobile application requires one of the following:
- A phone or tablet with Android 6.0 or later
- An iPhone, iPad or iPod touch with iOS 13 or later
To install the OneDrive mobile application:
- Go to the Google Play store or Apple App Store depending on your device
- Search for Microsoft OneDrive
- Install as you would for any other application, then open Microsoft OneDrive
- Click SIGN IN
- At the Sign in page enter your username@aucklanduni.ac.nz email address and click the right arrow to sign in
- At the University sign in page, enter just your username (without @aucklanduni.ac.nz), your normal University login password and click Sign in
- OneDrive will now open and show all your OneDrive files
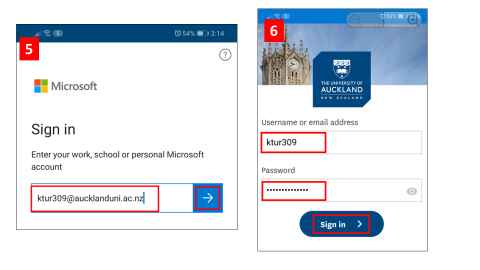
How do I install OneDrive on an Apple Mac?
To install OneDrive on an Apple Mac you must be using macOS Sierra (10.12) or newer
- Go to https://www.microsoft.com/en-us/microsoft-365/onedrive/download
- Select Download to download the OneDrive client for macOS
- This will download the installer (OneDrive.pkg) to the Downloads folder on your Mac. Open your Downloads folder and double-click the OneDrive installer to begin
- Follow the installation and then click Close once it is complete
- Open Spotlight by clicking on the desktop and pressing command-space bar. You can also click the magnifying glass in the upper right corner
- Type OneDrive in the search bar and double-click it to open the application
- At the Set up OneDrive page, enter your username@aucklanduni.ac.nz email address and click Sign in
- At the University sign in page, enter just your normal username and password and click Sign in
- Your OneDrive folder will be saved to your home folder by default. To keep this, click Next. If you would like to customize where your OneDrive folder and its contents are stored, click Change Location
- When you see Your OneDrive Is Ready for You, the last thing to do is make sure you select the checkbox next to Open at login so my files sync automatically. This will ensure that OneDrive runs at login, and you always have the most up to date version of all your files
- To show the sync status of your files within finder, you need to turn on finder integration. Click the Apple logo in the top left corner of your Mac Desktop, select System Preferences, and select Extensions in the top-level menu
- Toggle on the OneDrive Finder Integration to enable Finder overlays
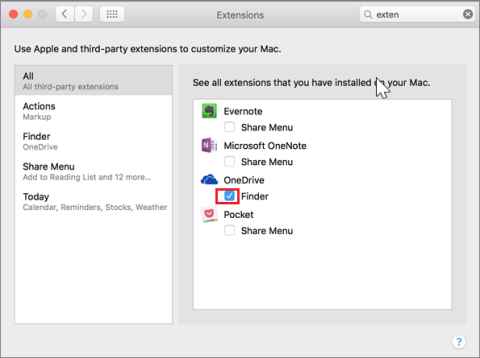
How do I install OneDrive on a Windows 10 PC?
Windows 10 has OneDrive already installed, you just need to go through the following initial configuration steps:
- Go to Start and type OneDrive, select the OneDrive app
- At the Set up OneDrive page, enter your username@aucklanduni.ac.nz email address and click Sign in
- At the University sign in page, enter just your normal username and password and click Sign in
- You should now see the Welcome to OneDrive screen with tips you can go through using the arrow to the right
How do I install OneDrive on a Windows 7 PC?
Microsoft strongly recommends that you upgrade to Windows 10 as Windows 7 is no longer supported and your computer will receive no further security or feature updates. It is possible to install OneDrive on Windows 7 though.
- Go to the Microsoft downloads page: https://www.microsoft.com/en-us/microsoft-365/onedrive/download
- Click Download to download the installation file
- Open the OneDriveSetup.exe file that has been downloaded
- Follow the installation steps
- Go to Start and type OneDrive, select the OneDrive app
- At the Set up OneDrive page, enter your username@aucklanduni.ac.nz email address and click Sign in
- At the University sign in page, enter just your normal username and password and click Sign in
- You should now see the Welcome to OneDrive screen with tips you can go through using the arrow to the right
How do I use OneDrive on Linux?
Microsoft don't produce a OneDrive client for Linux.
To use OneDrive on Linux you will need to use a browser.