Installing Microsoft 365 Apps
Find out how to install the Microsoft 365 Apps suite, including Excel, Word and PowerPoint.
System Requirements
The Microsoft 365 Apps suite requires either:
- Windows 10 PC with 4 GB RAM and 4 GB available disk space
- Apple Mac running one of the 3 latest versions of macOS, 4 GB RAM and 10 GB available disk space. Find out your version of macOS.
- An Apple iOS device running either the latest or last previous version of iOS
- An Android device running the latest version or any of the 3 previous versions of Android
Windows and Mac Installation Instructions
These instructions are for Windows 10, but the steps are very similar for an Apple Mac.
IMPORTANT:
If you have a University of Auckland managed computer then it will already have Microsoft Office installed and you should not follow these instructions - they are only for personally owned devices.
1. Using a web browser go to https://aka.ms/office-install
2. Enter your University student email address (username@aucklanduni.ac.nz) and click Next
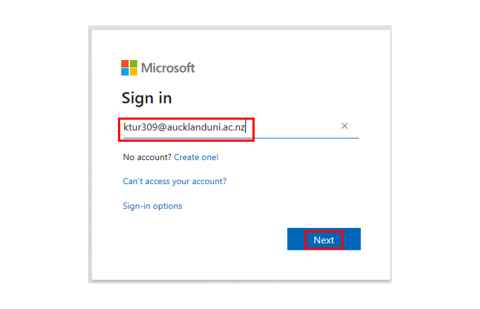
3. At the University sign in page, enter just your username and password (don't enter @aucklanduni.ac.nz) and click Sign in
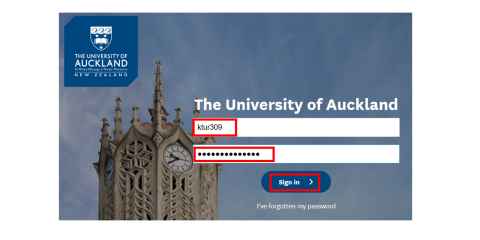
4. At the Stay signed in? screen put a tick in Don't show this again and click Yes
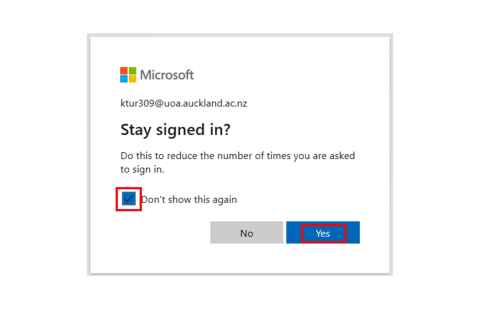
5. At the Apps & devices page click on Install Office
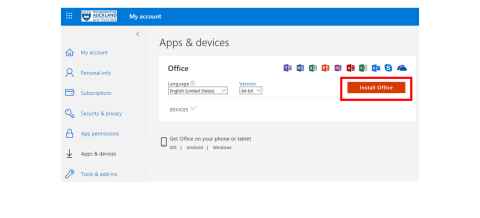
6. Depending on your browser, select Run (in Edge or Internet Explorer), Setup (in Chrome), or Save File (in Firefox).
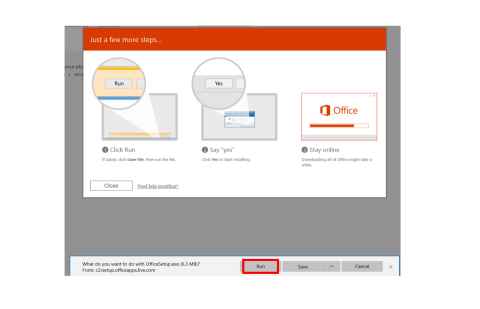
7. If you see the User Account Control prompt that says, Do you want to allow this app to make changes to your device? select Yes.
The installer will now download files from the internet and start the installation.
8. Your install is finished when you see the phrase, "You're all set! Office is installed now" and an animation plays to show you where to find Office applications on your computer. Select Close
Activating Office
9. Open any of the Office applications
10. At the "Your privacy option" screen click Close
11. At the "Hello xxxxx, welcome to Office" screen, click Continue
12. At the "Activate Office" screen enter your University student email address (username@aucklanduni.ac.nz) and click Next
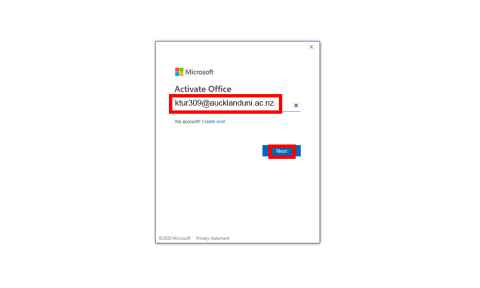
13. At the University sign in page, enter just your username and password (don't enter @aucklanduni.ac.nz) and click Sign in
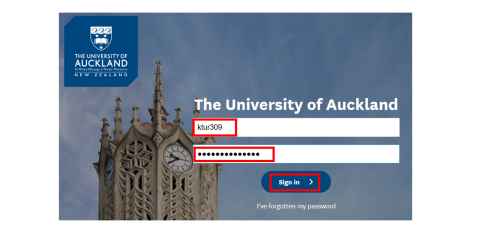
14. At the "Accept the license agreement" screen click Accept
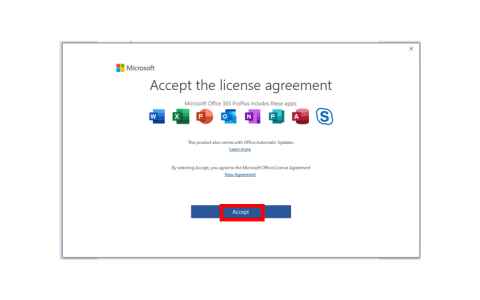
Android & Apple Mobile devices
1. From your mobile device go to one of the following links:
2. Click Install
3. Once the application has downloaded, click Open
4. If you are asked to sign in, enter your University student email address (username@aucklanduni.ac.nz) and click Next